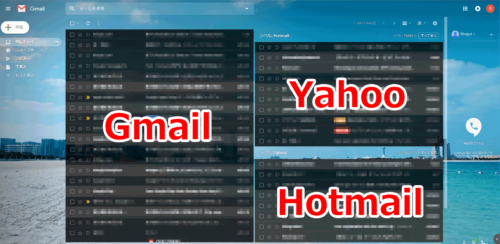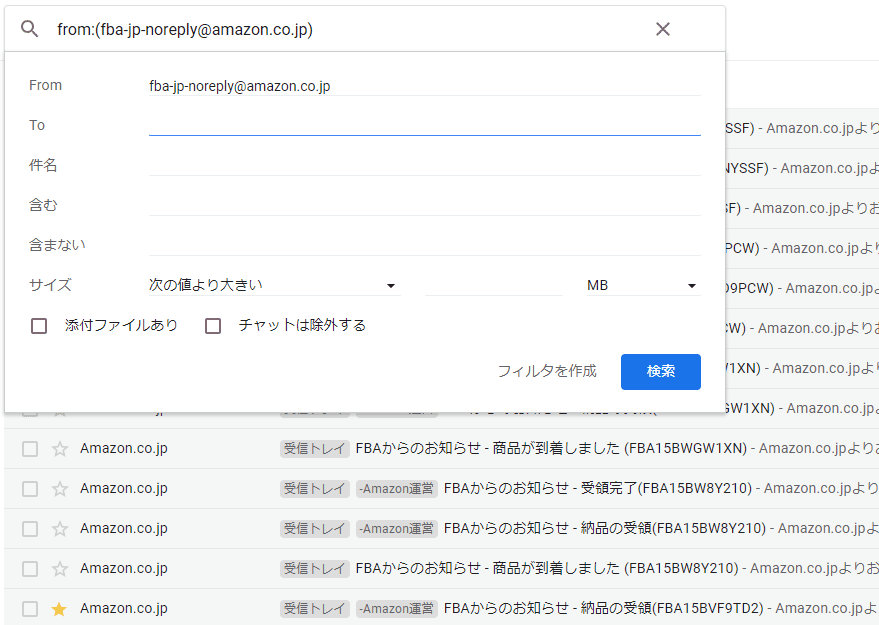森です。
輸入ビジネスを始めると、メールがたくさん来て
メール内が、ゴチャゴチャになってしまう
とい人は多いと思います。
実際に、
「森さん。どうしたらメールをキレイに整理できますか?」
という質問をよくもらいます。
ちなみに、
僕は「Gmail」をメインに使っていて
同じGmailのメーラー上で(オンライン)
・Gmail
・Hotmail
・Yahooメール
・ブログドメインのメール(mori@sho51.jp)
この4つを使い分けています。
普通に考えたら、
「メーラーがめちゃくちゃになりそう…」
と思うかもしれませんが
・・・
上手く「フォルダに振り分ける」ことで
1つのメーラーで完結でき
余計なログインなどの必要がなくなり、
結果的に、かなりの時間短縮につながります。
(ただ一つ、個人使用、ビジネス使用は分けたほうが
何かと便利だと思います。)
何より、一番のメリットは
一回設定すれば、
・スマホでも同じ様に見られる
・パソコンが壊れても関係ない
この2つだと思います。
本当、これを、
パソコン内のOutlookなんかで設定しようもんなら
新しいパソコンに変える時にかなり面倒です。
って、
僕は年に2回はパソコンを買い換えるのですが
Gmailなど、グーグルをフル活用しているので
1時間もあれば、新しいパソコンの
セットアップは完了します。
(さすがにもう慣れました。笑)
では、順に説明していきます。
まずは「フォルダ分け」から
最初にラベル(※フォルダと同じ)を作ります。
Gmailにログイン後に…
①フォルダ分け(ラベル)を作成
↓ 一番下の「新しいラベル作成」をクリックします。
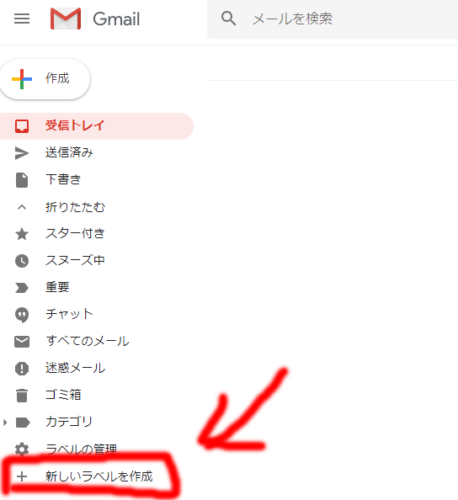
↓ ラベル名を記入して「作成」をクリック。

※ラベルの下の階層にもラベルを作れますが
管理がややこしくなるので個人的には
あまりおすすめはしません。
一つ、アドバイスがあるとしたら、
あまり細かく分けすぎると、逆に分かりづらくなるでの
控えめにした方がいいです。(経験談から。笑)
②さらに、ラベルを見やすく!
↓ 番号をつけると並べたい順番に並んでくれます。

↓ 名前の変更したい時は、ラベルの右側にあるの「:」をクリック
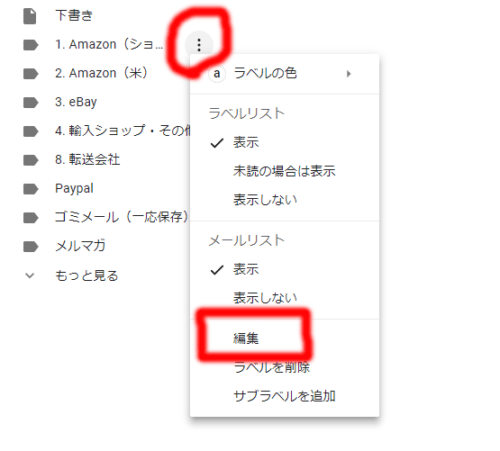
↓色分けすると分かり安くなります。
日本、輸入、メルマガ、ソレ以外
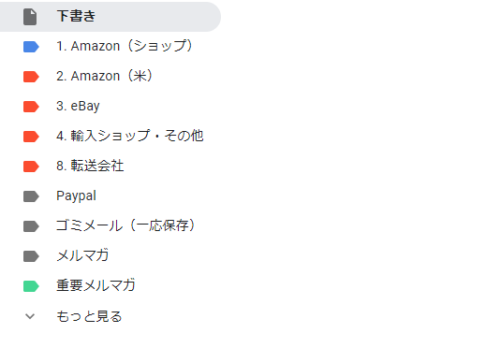
↓さらに、一応「ラベル(フォルダ)には分けたい」けど
ほとんど見ないものは、非表示にしましょう。

③実際にメールを振り分ける
では早速、メールを作ったラベルに振り分けて行きましょう。
↓ 振り分けたいメールを選択して、メニューの「:」の中の
↓ 「メールの自動振り分け設定」
↓ こんな画面が出てきます。
↓ 内容が正しければ、「フィルタを作成」をクリックします。
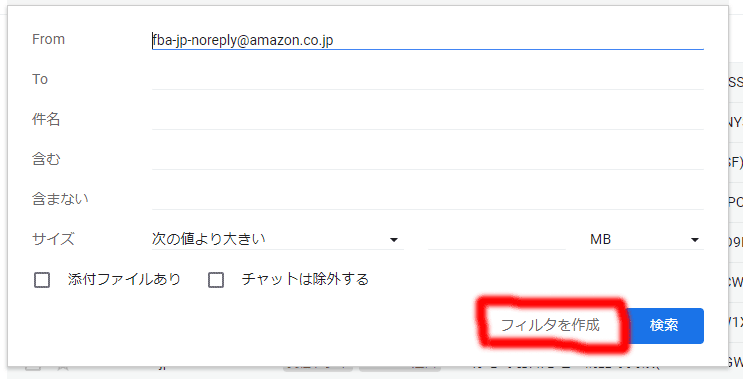
↓ 次の画面で、下のようにチェックし、ラベルを選択して
↓ 「フィルタを作成」をクリックすれば完成。

↓ 最後に、ラベルをクリックして、思い通りにメールが入っていたら…
↓ 完了!
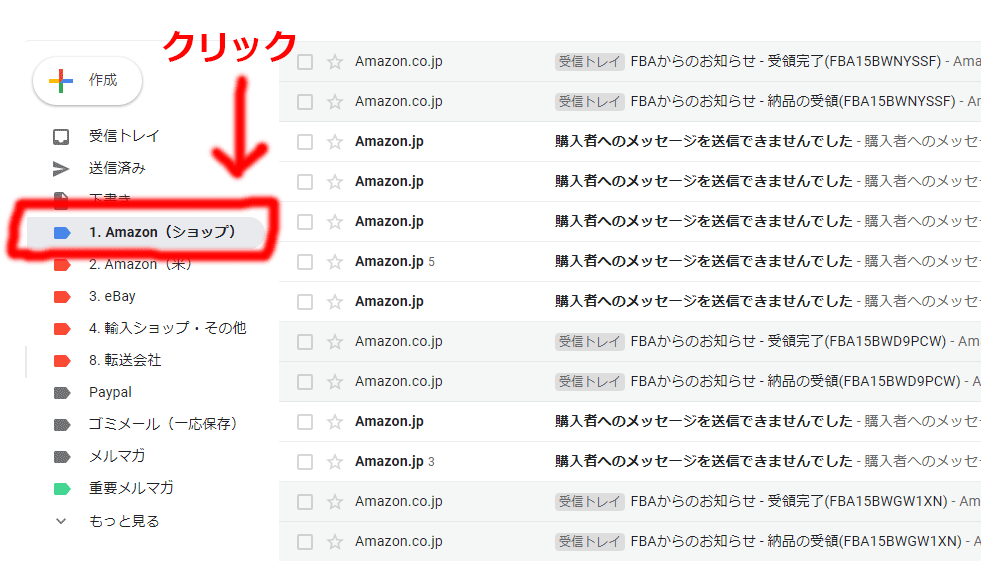
ちょっと上級テクニック!
今回は、AmazonのFBA納品時のメールなので
メールの送り主(From)が、
【 From: fba-jp-noreply@amazon.co.jp 】
こうなっていますが、他にも、
【 件名: FBAからのお知らせ 】
でもOKです。
また、正確な手順を書くと、
①Gmail内を検索してみる

②検索結果がOKなら
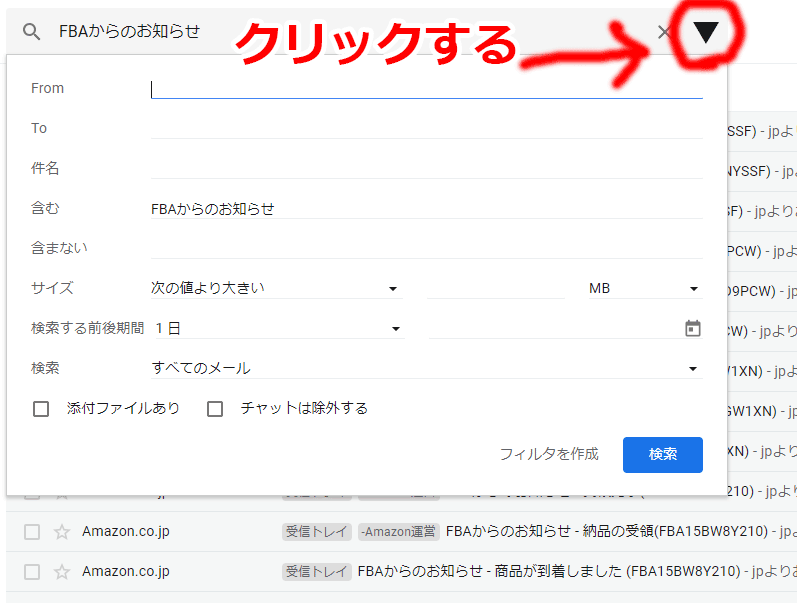
③内容が正しければ、右下の「フィルタを作成」をクリック!
Gmail検索の小技集
「OR」を使うと、いくつでも検索条件を入力可能。
例1、FBA納品&FBA不良在庫のメールを検索
【 件名: FBAからのお知らせ OR FBA在庫の返送 】
もしくは、
【From: fba-jp-noreply@amazon.co.jp OR merchant-notifications@amazon.co.jp】
などがありますが、詳しくは
「Gmail 検索」でググると山ほど、出てきます。
ここまででも、十分便利になりますが、
さらにGmailをフル活用したい人は
・
・
・
続いて「Yahooメール!、Hotmail」などを取り込み
Hotmail、Yahooメールを取り込むことでさらに便利に!
このサイトが分かりやすかったので
参考にYahooメール、Hotmailなどを取り込んで見てください。
後から、上手く、ラベル分けすると
キレイにまとまります。
ここで設定しておくことで、
・どんなパソコンでもGmailにログインすれば
全てのメールをチェックできる
・スマホでも同じく、Gmailのメールソフトだけで
全てのメールをチェック可能
一画面で3つのメールをチェック
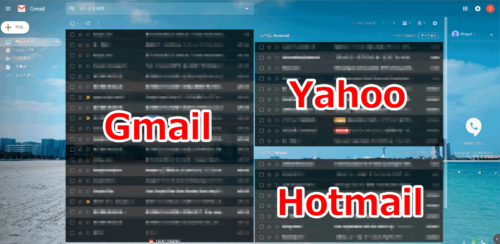
Gmailにはじめから付いている「マルチ受信トレイ」という
機能を使うことで、一発でGmail、Yahooメール、Hotmailなどの
新着メールを見ることができます。
って、
これのすごく便利なのは、
「ラベルを設定できる」
というところだと思います。
例えば、
冒頭で作成した、
label:3.-ebay
というラベルをつければ、eBay関連のメールを
表示することが可能になります。
label:8.-転送会社
というラベルなら、アメリカの転送会社に
荷物が届いた時にすぐに気がつくことができます。
こんな感じで
毎日チェックすべき、新着メールをひと目で判別できる
とても便利な機能です。
他にも、
「重要なメルマガ」とか、「○○さんからのメールだけ」
みたいな振り分けを作るのもいいかもしれませんね。
詳しい設定方法は、このサイトを参照してください。
壁紙を変える
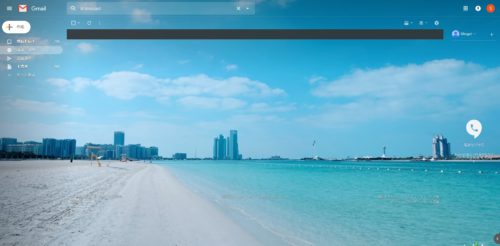
パソコンの壁紙を、自分が好きな写真などに
変えている人はけっこういるかと思います。
でも、
Gmailの壁紙を変えている人はあまり見かけません。
壁紙がお気に入りの写真だと、やる気が出たり
モチベーションが上がるので、ぜひ変えることを
おすすめします。
このサイトが分かりやすく説明されてます。
ちなみに、
僕の壁紙は、アブダビで写した一枚!
例えば、嫌なメールが来たときなど
当時の素敵な思い出がよみがえり
やる気がみなぎってきます♪
下書きをメモ代わりに
Gmailの便利な機能の一つに
新規メールを作成する時に、
「いちいち、保存ボタンを押さなくて保存される」
っていうのがあるんですが、
どこに保存されるのかというと、自動的に
「下書き」に入ります。
僕は、この機能を上手く利用して
メモ代わりに使ってます。
何か思いついたら、
Gmailを開いて → 適当に書いて → そのまま放置
って流れでかなり適当に。笑
コレはパソコンだけの話ではなくて
スマホでも同じなんですね。
しかも一瞬で同期されるので、めちゃくちゃ便利!
(PCでもスマホでも同じ下書きが見れる)
活用例は、
・買い物へ行く時に、パソコンで買うものを書き出し
Gmailの下書きにメモ → スマホで見ながら買い物。
・ブログの記事をパソコンでも、スマホでも
どっちでも書き途中からはじめられる。
・何よりも、毎日何十回も使うメールソフトなので
ログインとかアプリ起動とかの手間が、かなり減る
(精神的にも気が楽に)
などなど、
多分、他にもたくさんあると思います。
他に似たような機能を持っている
「Google Keepa」というツールも
おすすめですが、個人的には
Gmailの下書きが最強だと思っています!